
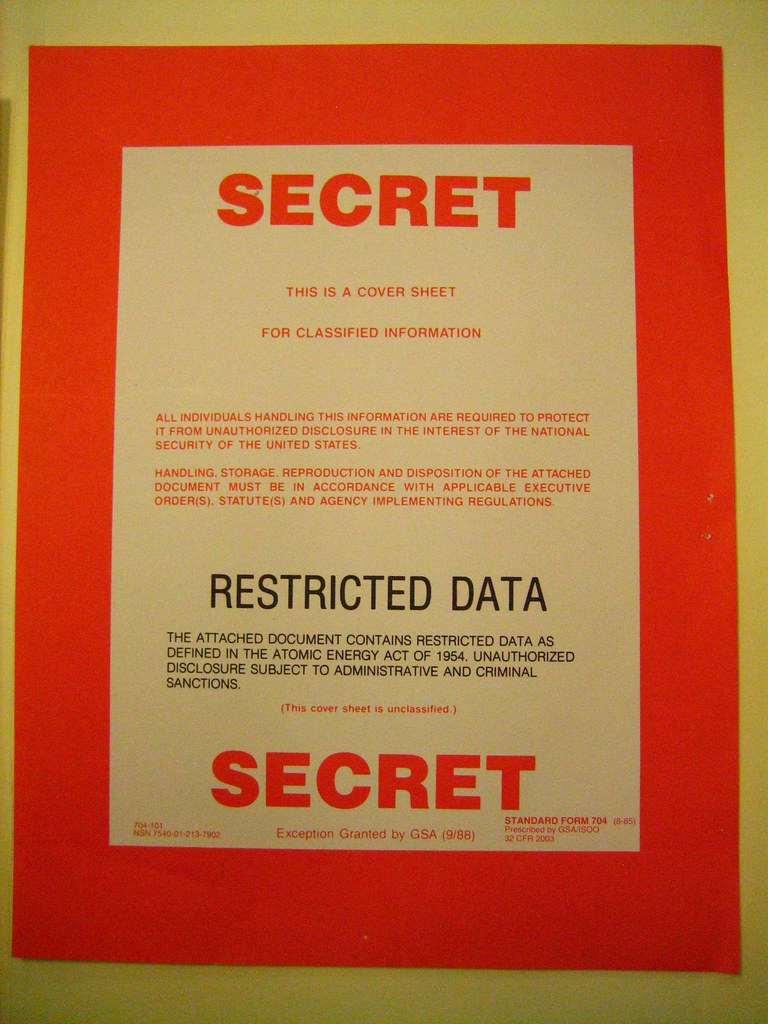
To be able to add a video to a companywide channel, this check box must be checked. This, in effect, makes your video available for viewing companywide. When checked everyone in your organization can see the video and is able to add it to their groups and channels. Allow everyone in your company to view this video See this article for more in-depth information on video permissions. In the permissions section, you can control who can see your video, who can own and edit it, and which groups and channels it’s displayed in. When the frames from the video are generated, choose one to represent your video or upload your own custom image. Deep search on what's said in the videoĪutomatic thumbnails are generated for the video after it's uploaded.
#Best secret folder upload video license
In addition, people with the correct license will be able to discover your video based on the text in this transcript. This will enable a closed caption file for supported languages to be automatically generated. The description is limited to 4,000 characters. Links - Paste in a web address in the description and viewers will be able to click the link to open your address in a new page when viewing the video. Viewers will be able to click on the #hashtags and see other videos with the same tag. #Hashtags - Add #hashtags to your video description as a lightweight community way to group similar videos together. Viewers will be able to click on these time codes to jump to that point of the video. Time codes (H:MM:SS) - You can build an interactive table of contents for the video by typing in the time codes of interesting points in the video. In the description field, you can add the following to make your video more interactive: Details Title & Descriptionįill out the title and description for your video to give your viewers context for the video. While your video is uploading and processing, you can fill out metadata for the video to make it easier to find. In the Microsoft Stream (Classic) website, navigate to a channel that you can contribute toĬlick Select more files or drag and drop videos directly to the channel page
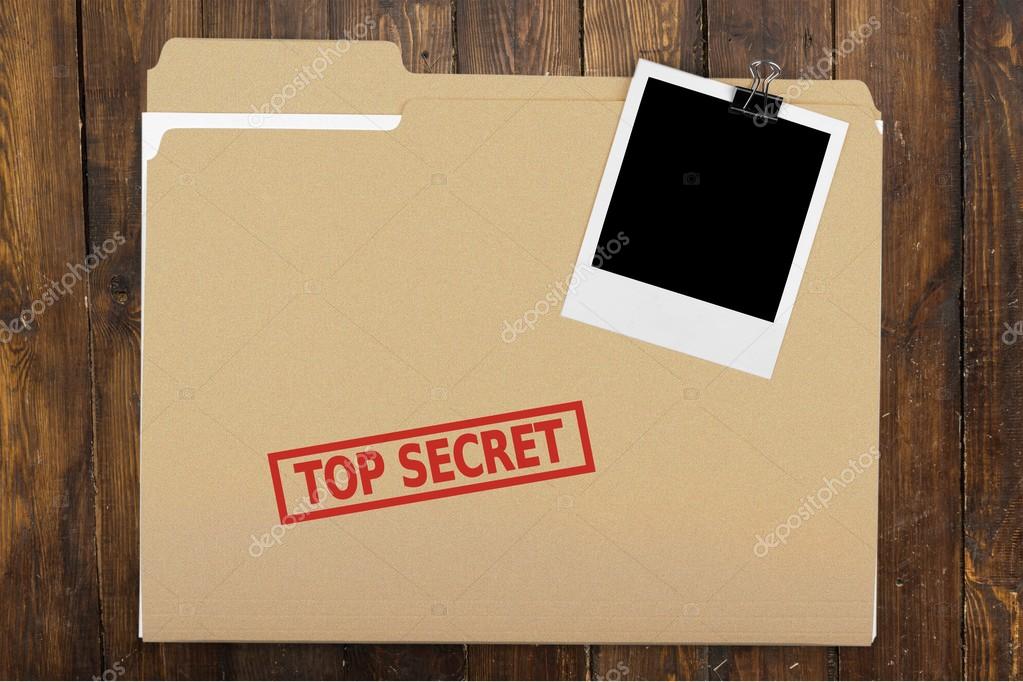
Select the Upload video button on the group's navigation bar or drag and drop videos when on the group's Highlights or Videos tab In the Microsoft Stream (Classic) website, navigate to a group that you can contribute to In the Microsoft Stream (Classic) portal, select My content > Videos from the top navigation barĭrag and drop or select files from your computer or device In the Microsoft Stream (Classic) portal, select Create > Upload a video or the upload icon from the top navigation barĭrag and drop or select files from your computer or device. See this article for in-depth information on video permissions. Depending on where you start your uploads from, different default permissions will be set on the videos, but you can always change them afterwards. There are several options for uploading videos. You can upload multiple videos at the same time and even browse Microsoft Stream (Classic) while your videos are uploading in the background. Start uploading videosĬlick the Upload icon at the top of any page or just drag and drop new videos to one of your groups or channels.

Uploading videos with Microsoft Stream (Classic) is easy and anyone can do it. Videos stored in Microsoft 365 the way you'd store any other file is the basis for Microsoft Stream (on SharePoint). To start using the newer video solution today, just upload your videos to SharePoint, Teams, Yammer, or OneDrive. The following information is about Microsoft Stream (Classic) which will eventually be retired and replaced by Stream (on SharePoint).


 0 kommentar(er)
0 kommentar(er)
